| /a |
Creates an item with the specified file as an attachment.
Example:
If no item type is specified, IPM.Note is assumed. Cannot be used with message classes that are not based on Outlook.
|
| /altvba otmfilename | Opens the VBA program specified in otmfilename, rather than %appdata%\microsoft\outlook\vbaproject.otm. |
| /c messageclass |
Creates a new item of the specified message class (Outlook forms or any other valid MAPI form).
Examples:
|
| /checkclient | Prompts for the default manager of e-mail, news, and contacts. |
| /cleancategories | Deletes any custom category names that you have created. Restores categories to the default names. |
| /cleanclientrules | Starts Outlook and deletes client-based rules. |
| /cleandmrecords | Deletes the logging records saved when a manager or a delegate declines a meeting. |
| /cleanfinders | Resets all Search Folders in the Microsoft Exchange mailbox for only the first profile opened. |
| /cleanfreebusy | Clears and regenerates free/busy information. This switch can be used only when you are able to connect to the server running Exchange. |
| /cleanprofile | Removes invalid profile keys and re-creates default registry keys where applicable. |
| /cleanreminders | Clears and regenerates reminders. |
| /cleanroamedprefs | All previous roamed preferences are deleted and copied again from the local settings on the computer where this switch is used. This includes the roaming settings for reminders, free/busy grid, working hours, calendar publishing, and RSS rules. |
| /cleanrules | Starts Outlook and deletes client-based and server-based rules. |
| /cleanserverrules | Starts Outlook and deletes server-based rules. |
| /cleansharing | Removes all RSS, Internet Calendar, and SharePoint subscriptions from Account Settings, but leaves all the previously downloaded content on your computer. This is useful if you are unable to delete one of these subscriptions within Office Outlook 2007. |
| /cleansniff | Overrides the programmatic lockout that determines which of your computers (when running Outlook simultaneously) processes meeting items. The lockout process helps prevent duplicate reminder messages. This switch clears the lockout on the computer it is used, enabling Outlook to process meeting items. |
| /cleansubscriptions | Deletes the subscription messages and properties for subscription features. |
| /cleanviews | Restores default views. All custom views that you created are lost. |
| /embedding | Used without command-line parameters for standard OLE co-create. |
| /f msgfilename | Opens the specified message file (.msg) or Microsoft Office saved search (.oss). |
| /finder | Opens the Advanced Find dialog box. |
| /firstrun | Starts Outlook as if it were run for the first time. |
| /hol holfilename | Opens the specified .hol file. |
| /ical icsfilename | Opens the specified .ics file. |
| /importprfprffilename | Starts Outlook and opens/imports the defined MAPI profile (*.prf). If Outlook is already open, queues the profile to be imported on the next clean start. |
| /launchtraininghelpassetid | Opens a Help window with the Help topic specified in assetid displayed. |
| /m emailname |
Provides a way for the user to add an e-mail name to the item. Only works in conjunction with the /c command-line parameter.
Example:
|
| /nocustomize | Starts Outlook without loading outcmd.dat (customized toolbars). |
| /noextensions | Starts Outlook with extensions turned off, but listed in the Add-In Manager. |
| /nopreview | Starts Outlook with the Reading Pane off. |
| /p msgfilename | Prints the specified message (.msg). |
| /profile profilename | Loads the specified profile. If your profile name contains a space, enclose the profile name in quotation marks (" "). |
| /profiles | Opens the Choose Profile dialog box regardless of the Options setting on the Toolsmenu. |
| /recycle | Starts Outlook by using an existing Outlook window, if one exists. Used in combination with /explorer or /folder. |
| /remigratecategories |
Starts Outlook and and initiates the following commands on the default mailbox:
NOTE This is the same command as Upgrade to Color Categories in each Outlook mailbox properties dialog box.
|
| /resetfolders | Restores missing folders at the default delivery location. |
| /resetfoldernames |
Resets default folder names (such as Inbox or Sent Items) to default names in the current Office user interface language.
For example, if you first connect to your mailbox in Outlook by using a Russian user interface, the Russian default folder names cannot be renamed. To change the default folder names to another language, such as Japanese or English, you can use this switch to reset the default folder names after you change the user interface language or install a different language version of Outlook.
|
| /resetformregions | Empties the form regions cache and reloads the form region definitions from the Windows registry. |
| /resetnavpane | Clears and regenerates the Navigation Pane for the current profile. |
| /resetsearchcriteria | Resets all Instant Search criteria so that the default set of criteria is shown in each module. |
| /resetsharedfolders | Removes all shared folders from the Navigation Pane. |
| /resettodobar | Clears and regenerates the To-Do Bar task list for the current profile. The To-Do Bar search folder is deleted and re-created. |
| /rpcdiag | Opens Outlook and displays the remote procedure call (RPC) connection status dialog box. |
| /safe | Starts Outlook without Microsoft Exchange Client Extensions (ECE), the Reading Pane, or toolbar customizations. Component Object Model (COM) add-ins are turned off. |
| /safe:1 | Starts Outlook with the Reading Pane off. |
| /safe:3 | Starts Outlook with Microsoft Exchange Client Extensions (ECE) turned off, but listed in the Add-In Manager. Component Object Model (COM) add-ins are turned off. |
| /safe:4 | Starts Outlook without loading outcmd.dat (customized toolbars). |
| /select foldername | Starts Outlook and opens the specified folder in a new window. For example, to open Outlook and display the default calendar, use: "c:\program files\microsoft office\office12\outlook.exe" /select outlook:calendar. |
/share feed://URL/filename
/share stssync://URL
/share web://URL/filename
| Specifies a sharing URL to connect to Outlook. For example, use stssync://URL to connect a Windows SharePoint Services 3.0 list to Outlook. |
| /sniff | Starts Outlook, forces a detection of new meeting requests in the Inbox, and then adds them to the calendar. |
| /t oftfilename | Opens the specified .oft file. |
| /v vcffilename | Opens the specified .vcf file. |
| /vcal vcsfilename | Opens the specified .vcs file. |
| /x xnkfilename | Opens the specified .xnk file. |
RajakumarTech
Wednesday 21 August 2013
Command-line switches for Microsoft Office Outlook 2007
How to boot the computre in safe mode with command prompt
Boot to the Advanced Boot Options screen.
Select Safe Mode with Command Prompt and press Enter.
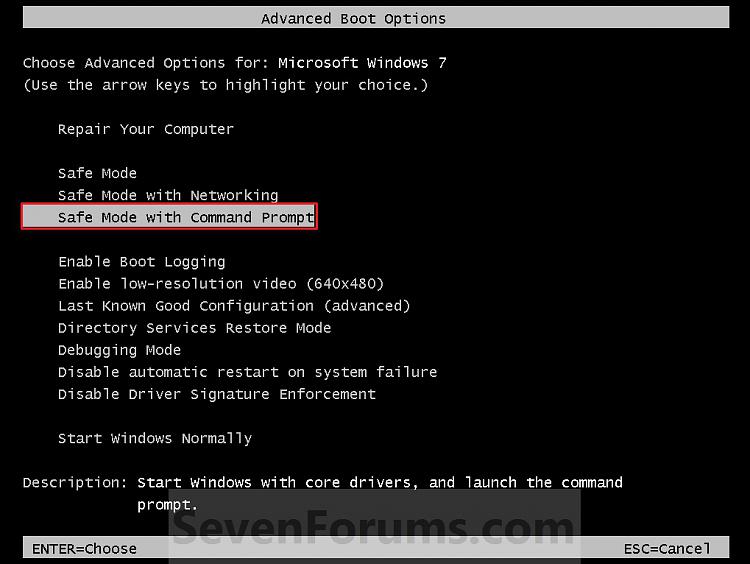
Windows 7 will now start loading Safe Mode with Command Prompt
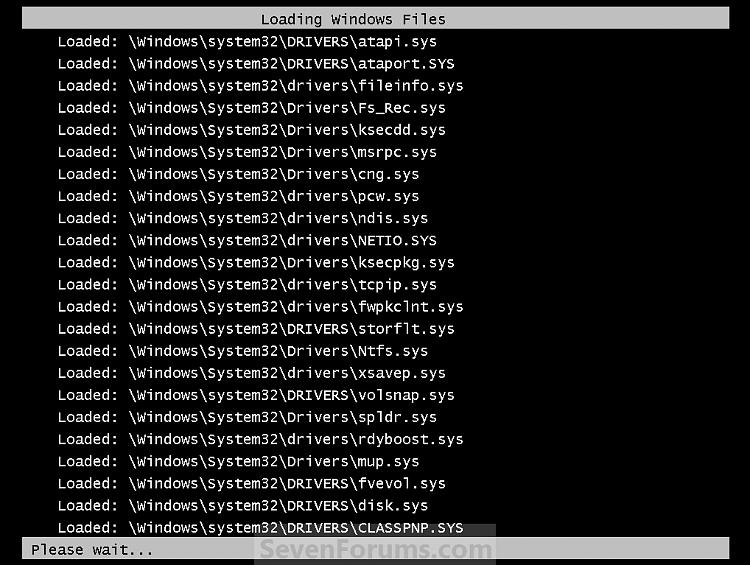
When finished, you are now in Safe Mode with Command Prompt.
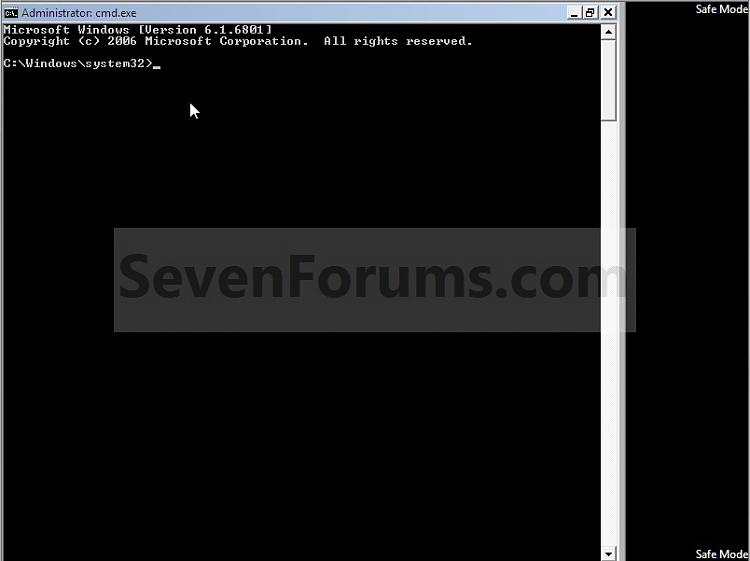
Type net user administrator /active:yes in the above cmd prompt window shown and press enter.
The command completed successfully will be displayed.
Now restart the computer.
Select Safe Mode with Command Prompt and press Enter.
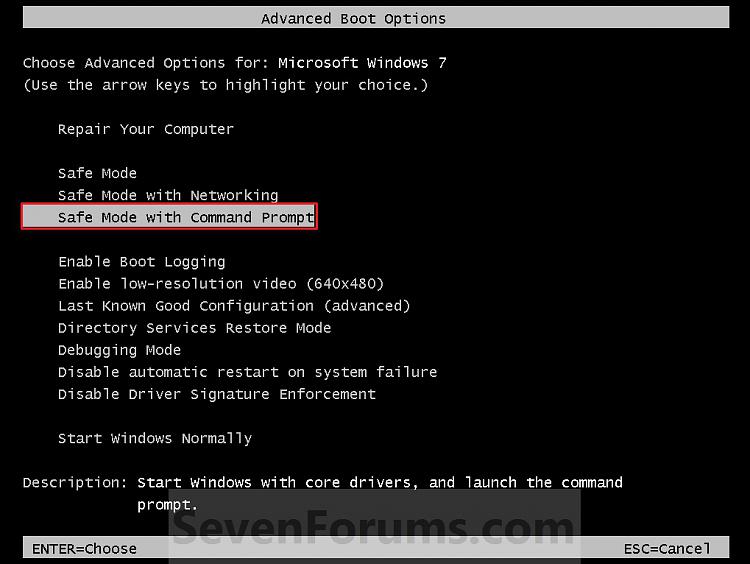
Windows 7 will now start loading Safe Mode with Command Prompt
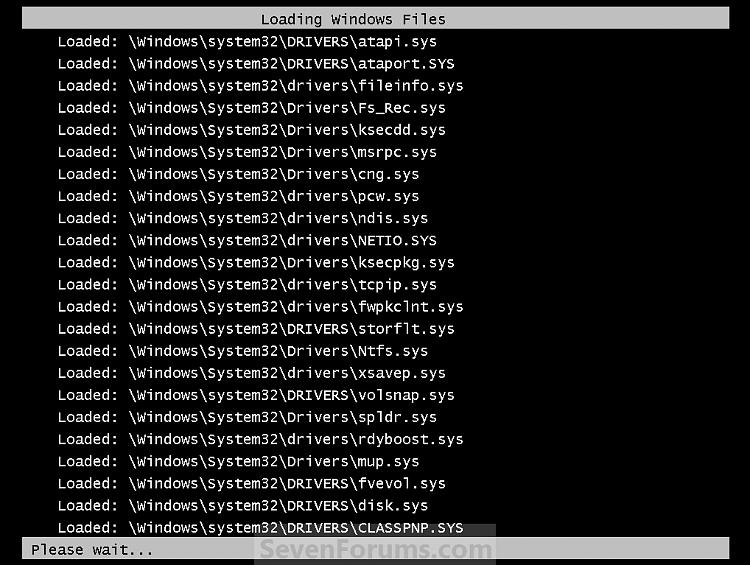
When finished, you are now in Safe Mode with Command Prompt.
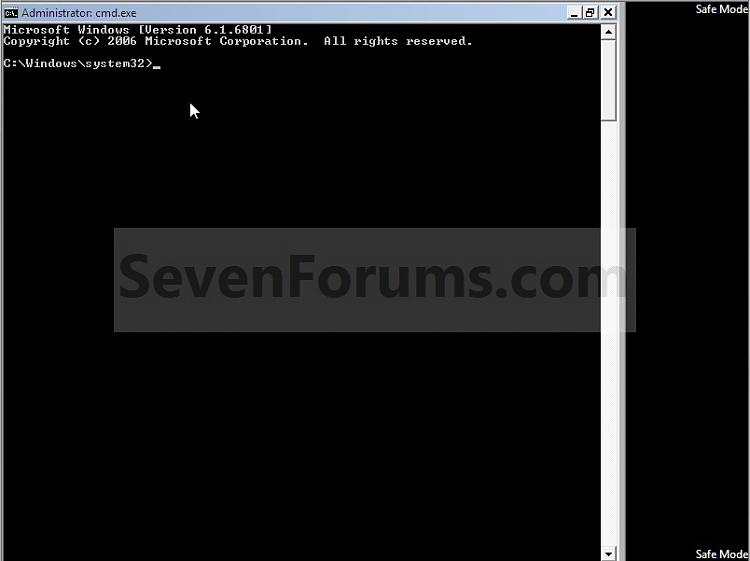
Type net user administrator /active:yes in the above cmd prompt window shown and press enter.
The command completed successfully will be displayed.
Now restart the computer.
Error 80151011 occurs when you try to sign in to Xbox LIVE
You see the following error message and code when you try to sign in to Xbox LIVE:
Sorry, Xbox LIVE profiles can't be downloaded right now. Please try again later.
Status code 80151011
Status code 80151011
This may indicate a problem with your profile.
Solution 1: Did you recently sign up for two-step verification?
If you recently turned on two-step verification, you may not know how to sign in to apps or devices that don't accept security codes. Some apps (like the mail apps on some smartphones) and devices (like the Xbox 360) can't prompt you to enter a security proof when you try to sign in. If you get an incorrect-password error with an app or device, you'll need to create a unique app password to sign in. After you sign in with your app password, you're all set to use that app or device. You’ll use this new app password to sign in to your device instead of using your Microsoft account password.
You'll need to create and sign in with an app password once for each app or device that can't prompt you for a security proof.
- Sign in to your Microsoft account.
- Under Password and security info, tap or click Edit security info.
If you're prompted for a security proof, enter it and tap or click Submit. - Under App passwords, tap or click Create a new app password.
A new app password is generated and appears on your screen. - When you’re prompted for your Microsoft account password on your Xbox console, enter the app password that you created online.
After you sign in with your app password, you're all set to use that app or device. You will use this new app password to sign in to your device instead of your Microsoft account password.
Solution 2: Verify your Microsoft account security information
Follow these steps:
- Visit Microsoft account. If you forgot your password or it doesn’t work, reset your password.
- Click Edit security info.
- Verify your security information. For example, verify the Phone number, Alternate email address, and Security question information.
- Sign out of your Microsoft account, and then sign in again.
- Try to sign in to Xbox LIVE again.
Solution 3: Clear the system cache
- Press the Guide button on your controller.
- Go to settings and select System Settings.
- Select Storage or Memory.
- Highlight any storage device, and then press Y on your controller. (It doesn't matter which storage device you select; the cache will be cleared for all storage devices.)
- Select Clear System Cache.
- When prompted to confirm storage device maintenance, select Yes.
Solution 4: Move and then redownload your Xbox LIVE profile
Note If you want to use a USB flash drive or a USB hard drive to complete these steps, you must format the USB flash drive or USB hard drive for Xbox storage. (See USB flash drive support for Xbox 360.)
- Move your profile to a USB flash drive or USB hard drive. To do this, follow these steps:
- Plug the USB flash drive into your console.
- Go to settings and select Storage.
- Select All Devices.
- Select Profiles, and then select your gamer profile.
- Select Move.
- Select the Memory Unit that you want to move your profile to.
Note A Memory Unit can be a USB flash drive, a USB hard drive, or the Xbox 360 Hard Drive. Be sure that you move the profile to a USB flash drive or a USB hard drive. - Remove the Memory Unit from your console.
- 3
- Redownload your profile. For information, see Download, move, or delete your Xbox LIVE profile.
Solution 5: Reset your Xbox 360 console
To reset your Xbox 360 console, follow these steps:
- Press the Guide button, and then select Turn Off Console.
- Turn on your Xbox 360 console.Note If you are using an Xbox 360 Wireless Controller, you can turn on the console by using the Guide button on the controller.
Solution 6: Delete and then redownload system updates
To delete and then redownload the system updates, follow these steps.
Note These steps delete system updates that are installed on your Xbox console.
- If necessary, follow the steps in the Move and then redownload your Xbox LIVE profile section (Solution 3, above) to move your Xbox LIVE profile.
- Press the Guide button, and then select Xbox Home.
- Select settings and then System.
- Select Storage.
- Highlight your storage device (but do not press A to select it).
- Press the following buttons:
- Left bumper
- Right bumper
- X button
- Left bumper
- Right bumper
- X button
- On the Delete System Update screen, select Yes.
- After your Xbox console restarts, select OK to download and install the system update.
- After the system update is installed, redownload your Xbox LIVE profile and try to sign in to Xbox LIVE.
xbox issues
The Microsoft account associated with this account is not valid
If you get this error message, it may mean that your Xbox LIVE gamertag is associated with a non-valid Microsoft account. To resolve this problem, you'll need to associate your Xbox LIVE gamertag with a valid Microsoft account.
If you get this error message, it may mean that your Xbox LIVE gamertag is associated with a non-valid Microsoft account. To resolve this problem, you'll need to associate your Xbox LIVE gamertag with a valid Microsoft account.
- When you get the “Microsoft account associated with this account is not valid” error, select Change Microsoft account.
- Select Continue.
- Enter the email address and password of the Microsoft account that you want to associate with your gamertag.
- Confirm that the Microsoft account information is correct.
- Accept the Xbox LIVE Terms of Use and Privacy Statement. (If you select Decline, your changes will not be saved.)
- Complete the changes and return to the Xbox Dashboard.
- Sign in to Xbox LIVE using your gamertag.
Xbox LIVE sign-up or account download is currently unavailable. Please try again later.
To resolve this problem, try the following solution
- Check the Xbox LIVE service status at Service status.
- If there's a service alert, wait and try again later.
- If there are no service alerts, try the next step.
- Test your Xbox LIVE connection. Here's how:
- On your console, go to settings and select System.
- Select Network Settings.
- Select Wired Network or your wireless network name (if you're prompted to do so).
- Select Test Xbox LIVE Connection.
If you can’t connect to Xbox LIVE, sign in with your Xbox LIVE gamertag.
The email address or password is not valid. .
Solution 1: Make sure that you are using the right Microsoft account
If you have more than one Microsoft account, make sure that you use the right one — the one that was used to create your Xbox LIVE account. If you forgot, see Manage your Microsoft account.
Note If the Xbox LIVE account is a child account, make sure that you enter the child's Microsoft account.
Solution 2: Check your Microsoft account on Xbox.com
To make sure that the Microsoft account you are using is the right one, try signing in to Xbox.com by using the same Microsoft account that you are trying to use on your console. If there’s a problem with that Microsoft account, you are prompted to correct it.
If you are signed in with an incorrect gamertag or if you are prompted to create a new Microsoft account, you are likely using the wrong Microsoft account.
Solution 3: For a child’s account, use the child's Microsoft accoun
If the Xbox LIVE account is a child's account, make sure that you enter your child's Microsoft account. You must use the Microsoft account that was used to create the account
If your child's Microsoft account was automatically created as part of Family Account setup and you try to reset the password, email is sent to the Microsoft account parent account (the Xbox LIVE family primary account). Follow the instructions in that email to reset the child's account's password.
If you only want to download the account profile, use the Download Profile feature when you are signed in with the Xbox LIVE family primary account.
Solution 4: Reset your Microsoft account password
Solution 5: Go to the Windows Solution Center
If you can’t reset your Microsoft account password, go to the Windows Solution Center for help recovering your password. Xbox Support can’t reset your Microsoft account password for you.
Monday 12 August 2013
Friday 9 August 2013
How do I activate my copy of Windows 8 Professional or Enterprise?
Open CMD prompt and right click on it(Run as administrator)
Once the Command Prompt opens up, type in "slui 3" and press enter. This will bring up a Windows Activation Window.

Enter the product key

Now it will activate the windows .
Once the Command Prompt opens up, type in "slui 3" and press enter. This will bring up a Windows Activation Window.

Enter the product key

Now it will activate the windows .
Thursday 8 August 2013
Team Viewer
- Click "Run"
- Select "Run" and then click "Next"
- Check the "I accept the terms of the License Agreement" box and then click "Next"
- Wait for Team Viewer to start
- Provide "Your ID" and "Password" to technician





Subscribe to:
Posts (Atom)