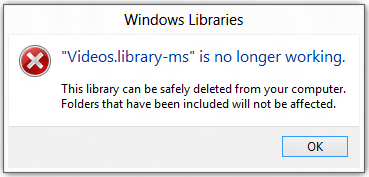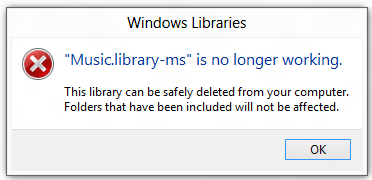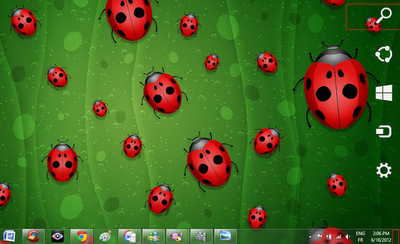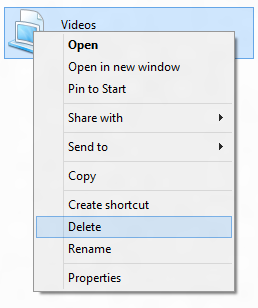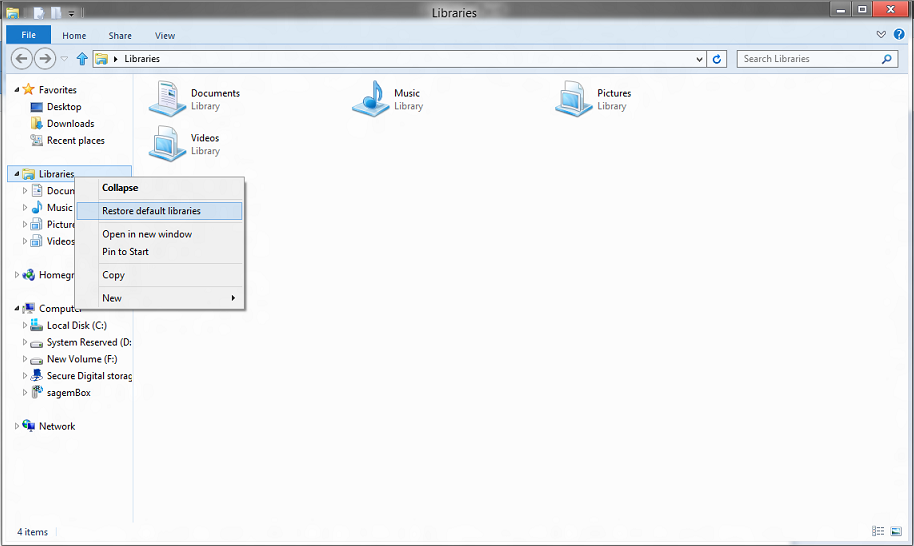Delete the following registry valuse if found.
Delete registry values:
HKEY_CURRENT_USER\SOFTWARE\Microsoft\Windows\CurrentVersion\Run\[random].exe
HKEY_LOCAL_MACHINE\SOFTWARE\FBI Moneypak Virus
HKEY_CURRENT_USER \Software\Microsoft\Windows\CurrentVersion\Policies\System ‘DisableRegistryTools’ = 0
HKEY_LOCAL_MACHINE \SOFTWARE\Microsoft\Windows\CurrentVersion\policies\system ‘EnableLUA’ = 0
HKEY_CURRENT_USER \Software\Microsoft\Windows\CurrentVersion\Internet Settings ‘WarnOnHTTPSToHTTPRedirect’ = 0
HKEY_CURRENT_USER \Software\Microsoft\Windows\CurrentVersion\Policies\System ‘DisableRegedit’= 0
HKEY_CURRENT_USER\Software\FBI Moneypak Virus
HKEY_CURRENT_USER\Software\Microsoft\Windows\CurrentVersion\Run ‘Inspector’
HKEY_LOCAL_MACHINE\SOFTWARE\Microsoft\Windows\CurrentVersion\Uninstall\FBI Moneypak Virus
HKEY_CURRENT_USER \Software\Microsoft\Windows\CurrentVersion\Policies\System ‘DisableTaskMgr’ = 0
HKEY_LOCAL_MACHINE\SOFTWARE\Microsoft\Windows NT\CurrentVersion\Image File Execution Options\protector.exe
HKEY_CURRENT_USER\Software\Microsoft\Windows\CurrentVersion\Run\Inspector %AppData%\Protector-[rnd].exe
HKEY_CURRENT_USER\Software\Microsoft\Windows\CurrentVersion\Internet Settings\WarnOnHTTPSToHTTPRedirect 0
HKEY_CURRENT_USER\Software\Microsoft\Windows\CurrentVersion\Settings\ID 4
HKEY_CURRENT_USER\Software\Microsoft\Windows\CurrentVersion\Settings\UID [rnd]
HKEY_CURRENT_USER\Software\Microsoft\Windows\CurrentVersion\Settings\net [date of installation]
HKEY_LOCAL_MACHINE\SOFTWARE\Microsoft\Windows\CurrentVersion\policies\system\ConsentPromptBehaviorAdmin 0
HKEY_LOCAL_MACHINE\SOFTWARE\Microsoft\Windows\CurrentVersion\policies\system\ConsentPromptBehaviorUser 0
HKEY_LOCAL_MACHINE\SOFTWARE\Microsoft\Windows\CurrentVersion\policies\system\EnableLUA 0
HKEY_LOCAL_MACHINE\SOFTWARE\Microsoft\Windows NT\CurrentVersion\Image File Execution Options\AAWTray.exe
HKEY_LOCAL_MACHINE\SOFTWARE\Microsoft\Windows NT\CurrentVersion\Image File Execution Options\AAWTray.exe\Debugger svchost.exe
HKEY_LOCAL_MACHINE\SOFTWARE\Microsoft\Windows NT\CurrentVersion\Image File Execution Options\AVCare.exe
HKEY_LOCAL_MACHINE\SOFTWARE\Microsoft\Windows NT\CurrentVersion\Image File Execution Options\AVCare.exe\Debugger svchost.exe
HKEY_LOCAL_MACHINE\SOFTWARE\Microsoft\Windows NT\CurrentVersion\Image File Execution Options\AVENGINE.EXE
HKEY_LOCAL_MACHINE\SOFTWARE\Microsoft\Windows NT\CurrentVersion\Image File Execution Options\AVENGINE.EXE\Debugger svchost.exe
HKEY_CURRENT_USER\Software\Microsoft\Windows\CurrentVersion\Policies\System “DisableRegistryTools” = 0
HKEY_CURRENT_USER\Software\Microsoft\Windows\CurrentVersion\Policies\System “DisableTaskMgr” = 0
HKEY_LOCAL_MACHINE\SOFTWARE\Microsoft\Windows\CurrentVersion\policies\system “ConsentPromptBehaviorAdmin” = 0
HKEY_LOCAL_MACHINE\SOFTWARE\Microsoft\Windows\CurrentVersion\policies\system “ConsentPromptBehaviorUser” = 0
HKEY_LOCAL_MACHINE\SOFTWARE\Microsoft\Windows\CurrentVersion\policies\system “EnableLUA” = 0
Ran Malwarebytes
Ran Hitman Pro